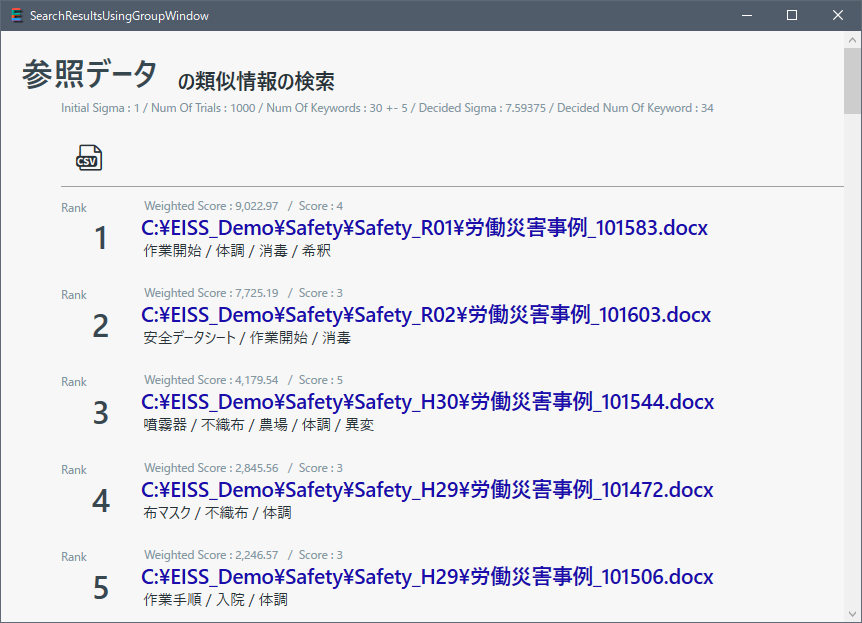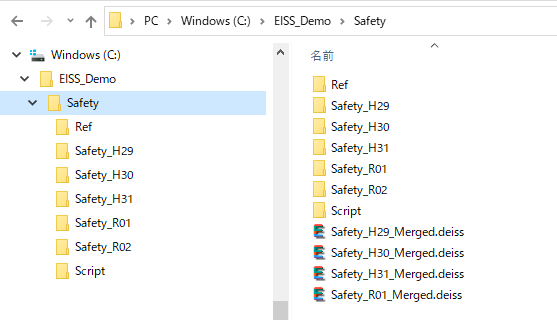目次
検索対象の文書フォルダからEISS用のインポートデータ(deissファイル)を作成する
最初に行う必須作業です。
検索対象のテキストデータが含まれるファイル(.docx .xlsx .pdf .txt(UTF-8))からEISSが読み込めるよう.deissファイルを作成します。サンプルには厚生労働省の労働災害事例集から抜粋したデータを用いています。
現状分析可能なファイル形式は次を参照してください。 変換可能なファイル形式
(1)EISS Tools を起動して対象フォルダを選択
EISS Tools を起動し「データの分析・作成」ページで「①対象フォルダを選択する」をクリックして、分析及びdeissファイル作成対象の文書ファイルが格納されているフォルダを選択します【C:\EISS_Demo\Safety\Safety_R02】
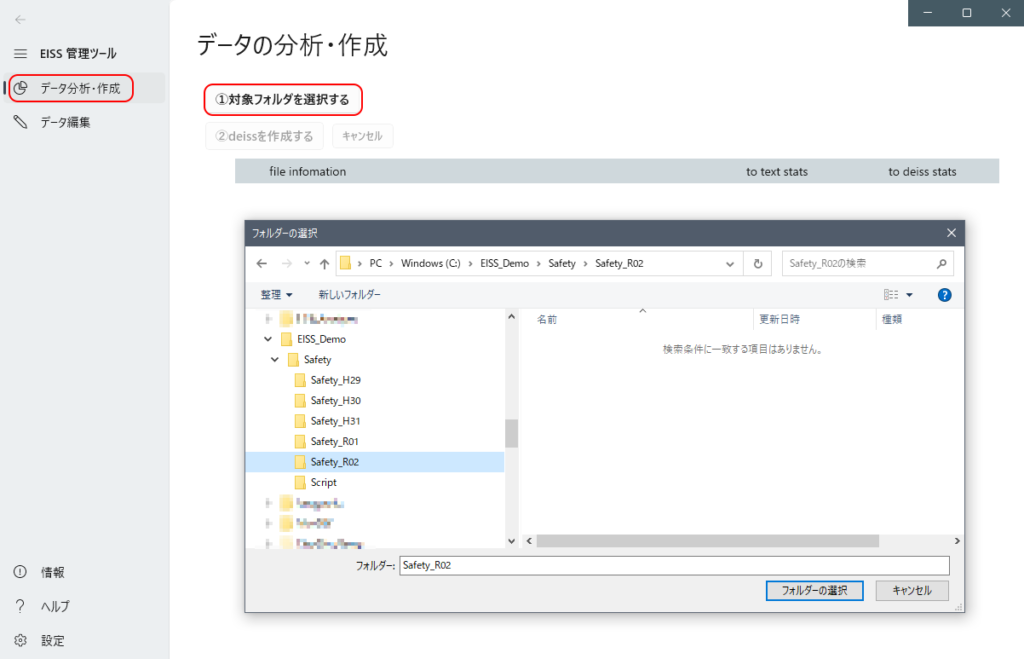
(2)deiss を作成
「②deissを作成する」をクリックすると、deissファイルの保存先を訪ねてきますので源泉ファイルと同一場所に作成するときは「いいえ」を選択します。
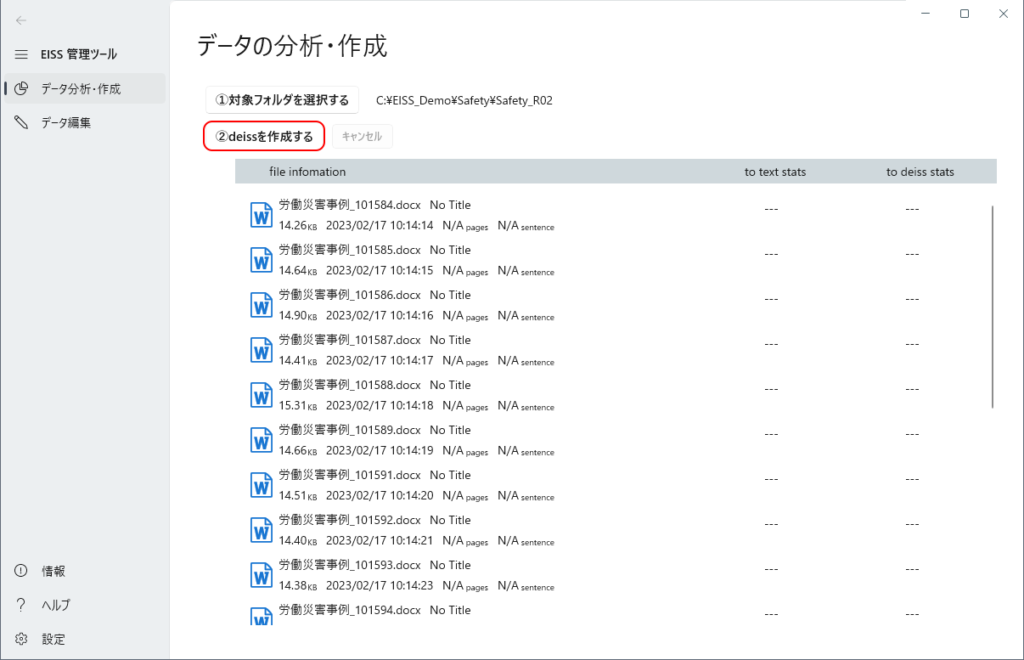
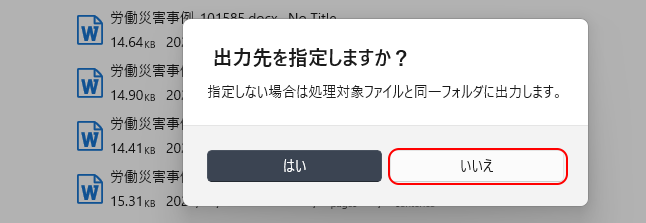
(3)処理の完了
ファイルの分析とdeissファイルの作成が逐次実行され、すべてのファイルの処理が終わると完了のメッセージが表示されますので、メッセージボックス右上の「×」をクリックして表示を閉じます。
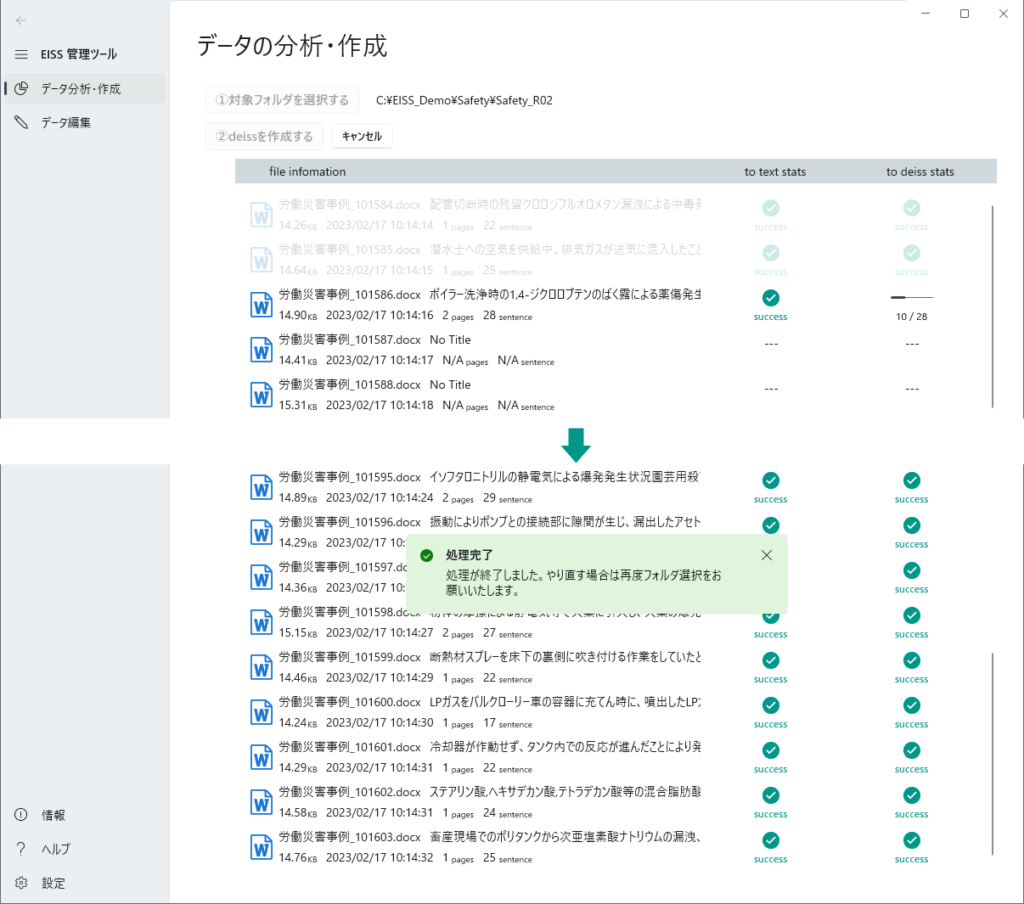
(4)作成されたdeissファイルの確認
「データ編集」ページに移ると作成されたdeissファイルを確認できます。
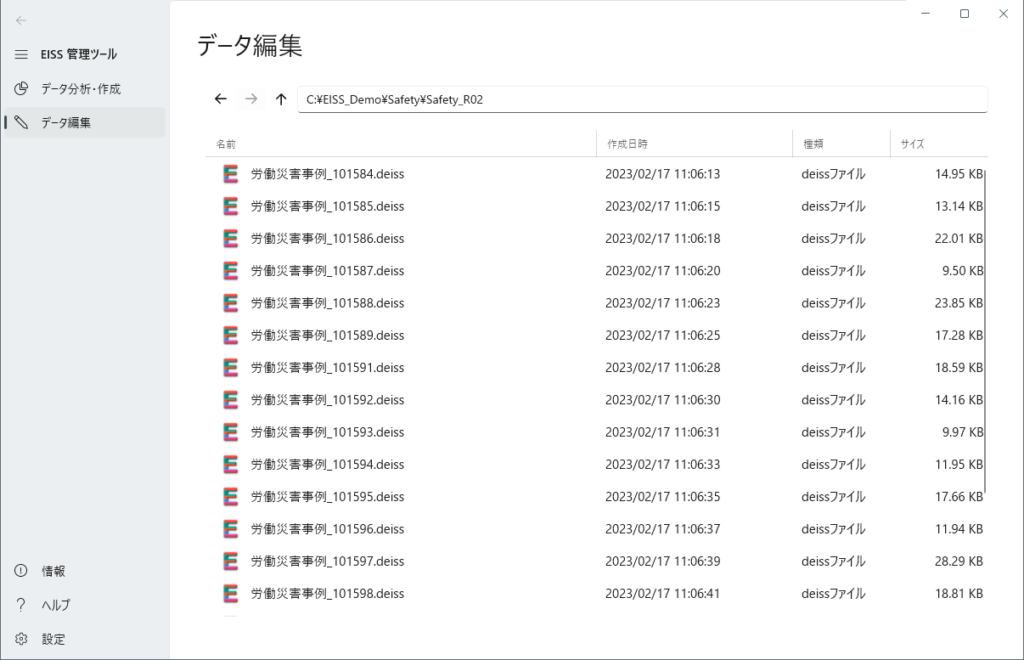
(5)deissファイルの結合
後処理のためフォルダ内のdeissファイルを全て結合します。
「データ編集」ページでフォルダ内のdeissファイルを全て選択します(最初のファイルをクリックした後、最後のファイルを Shiftキーを押しながらクリックします)。
右クリックをしてコンテキストメニューから「結合」を選択します。
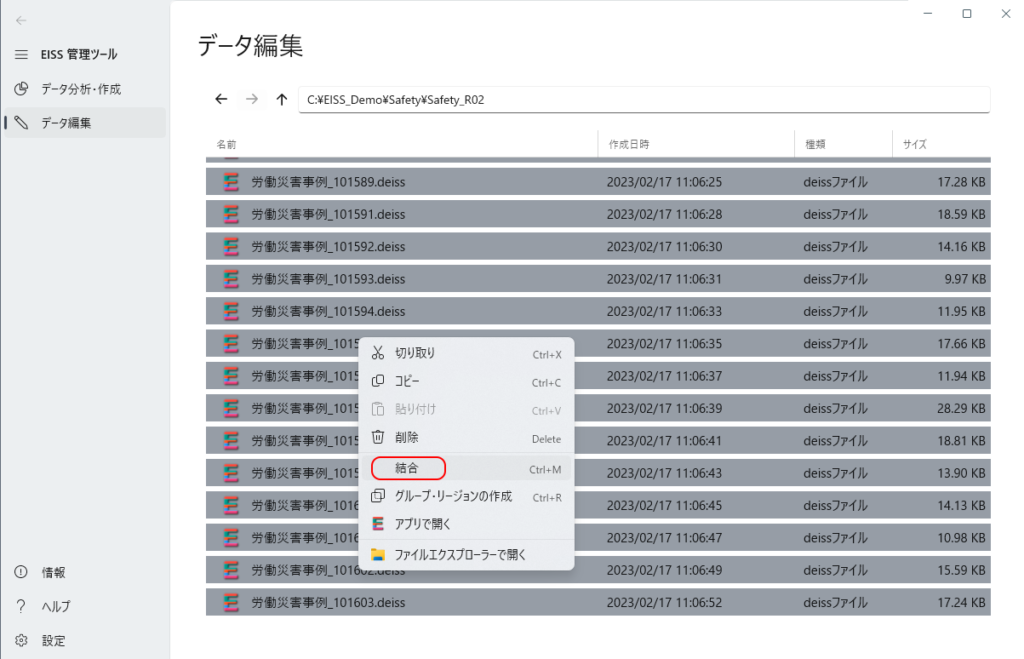
結合オプションの設定ダイアログが表示されますが、結合のみでリージョンは作成しないので、リージョン作成オプションの3つのチェックは全て外します。
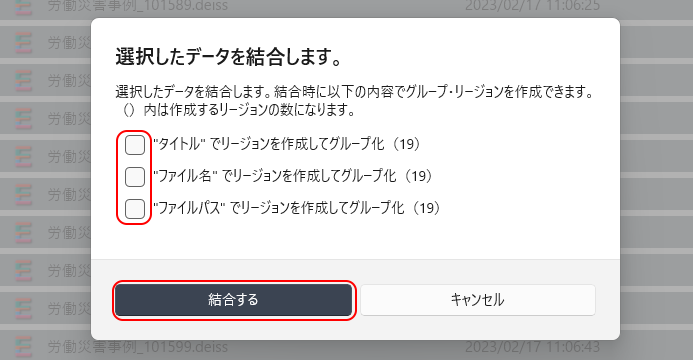
ファイル名【Safety_R02_Merged.deiss】を入力して保存します。
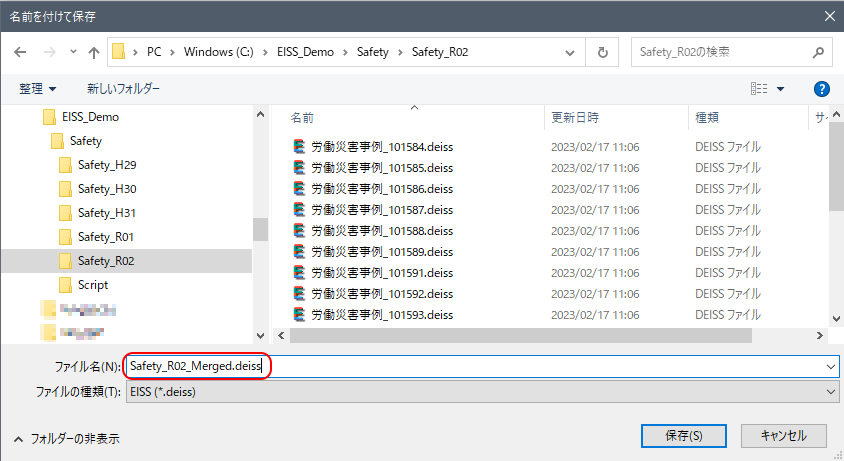
(6)ファイルの確認と同様な操作の繰り返し
新たな結合されたdeissファイルが作成されていることを確認します。
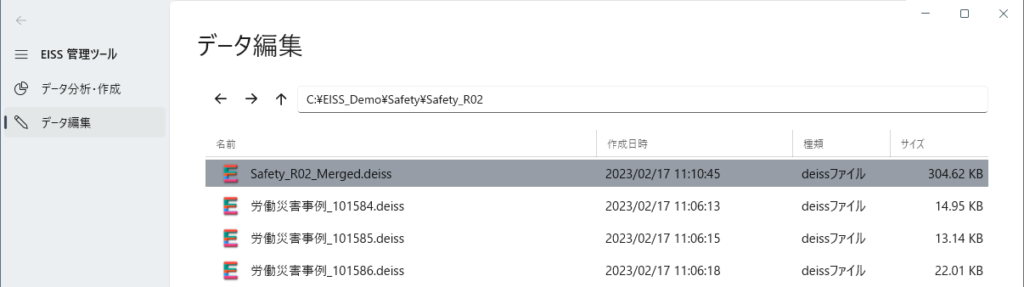
上記(1)から(5)の操作をフォルダ Safety_H29、Safety_H30、Safety_H31およびSafety_R01に対しても実施し結合ファイルを作成します。
【サンプルデータにはこの処理が既に実施済の状態でdeissファイルとして準備されています】
(7)年度毎データの結合
Safety_H29_Merged.deiss ~ Safety_R02_Merged.deiss の5つのファイルを同一フォルダ【C:\EISS_Demo\Safety】に移動します。
EISS Tools の「データ編集」ページでこれらのファイルを選択し、(5)と同様に右クリックから「結合」を実行しリージョンなしのdeissファイルを作成します。
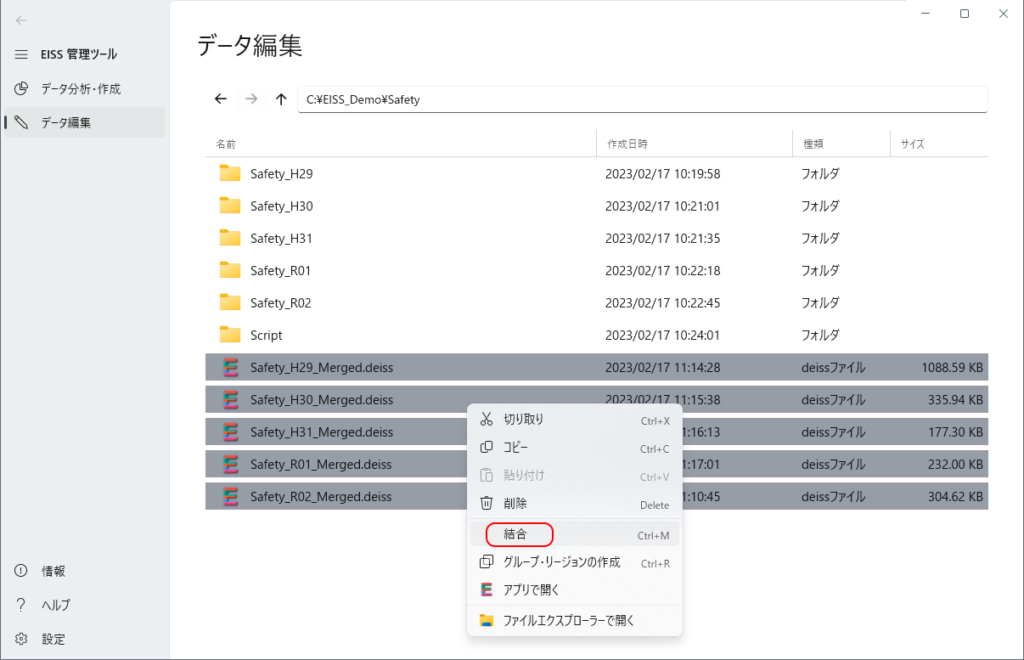
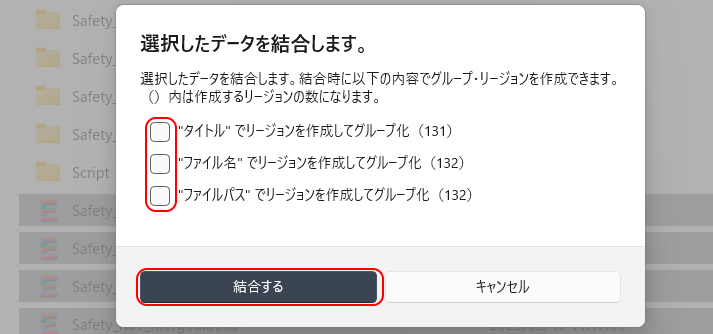
ファイルに名前を付けて保存します。
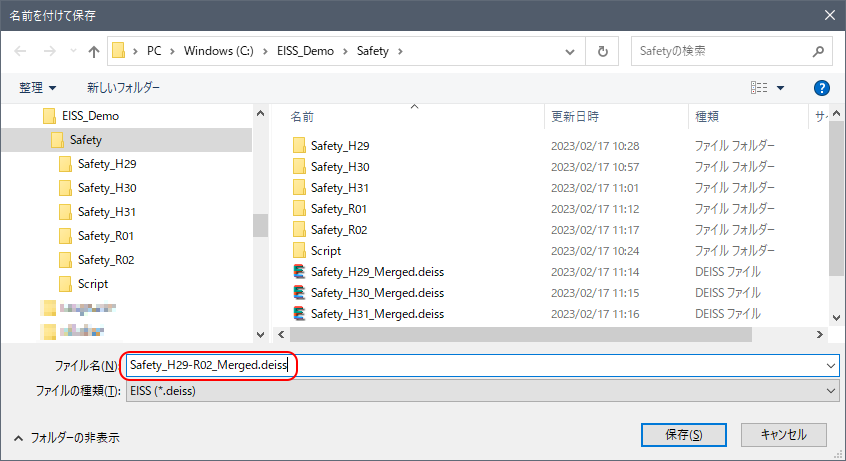
以上で準備ができましたので、EISSの色々な使い方について説明していきます。
目的別の操作説明
目的別の操作方法について、代表的な例を以下に示します。
カテゴリー毎にグループ・リージョンを作成する(1)
結合されたdeissファイルを読み込んでEISSのスクリプトでグループ・リージョンを作成する方法です。
(1)deiss ファイルのインポート
EISSを起動し、インポート>新しくインポート からdeissファイルを読み込みます。
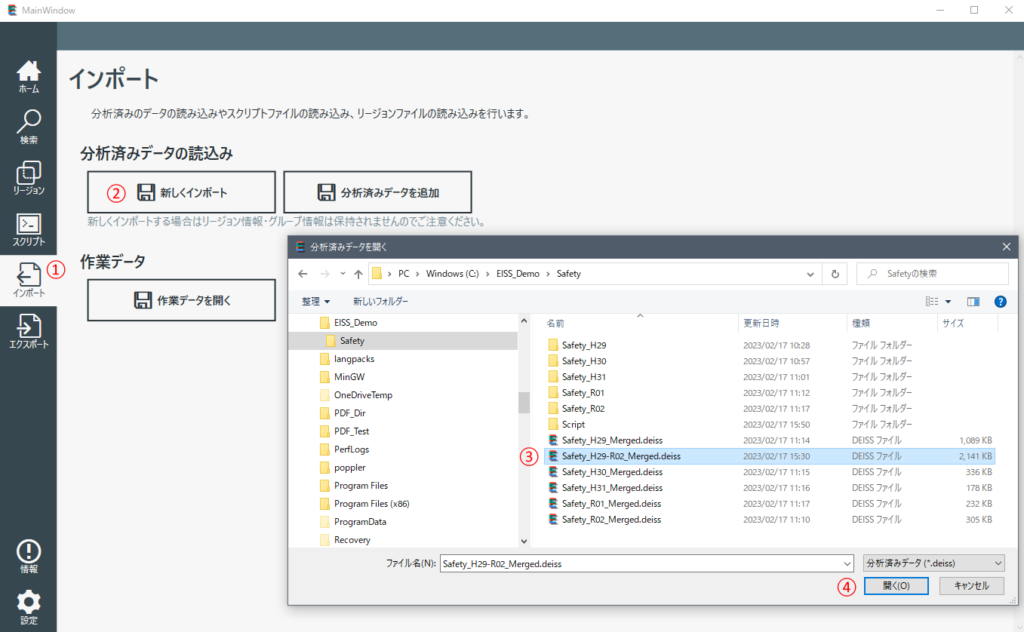
(2)スクリプトによりリージョンの作成とグルーピング
スクリプトページを開き中央のエディタ部分にスクリプトを記載していきます。
文字列によるリージョンの作成の書式は次のようになります。セパレーターは半角スペースです。
cmd stringsearch s 検索文字列A -> リージョン名A
別の文字列での検索結果を既にあるリージョンに追加する場合は、”->>” 演算子を使います。
cmd stringsearch s 検索文字列B ->> 既存リージョン名
リージョンを作成したら、同じカテゴリーに属するリージョンをグループにまとめます。
リージョンからグループを作るコマンドの書式は次のようになります。
cmd grouping g グループ名 リージョンA リージョンB リージョンC ・・・リージョンN
スクリプトが完成したら名前【script_safety_01.txt】を付けて保存します。スクリプトを実行するには必ずファイルに保存する必要があります。
既存のスクリプトを用いるときは「スクリプトを開く」アイコンをクリックしてスクリプトファイルを読み込んでください。
スクリプトを修正したときは、「上書き保存」か「名前を付けて保存」のどちらかを選んでください。
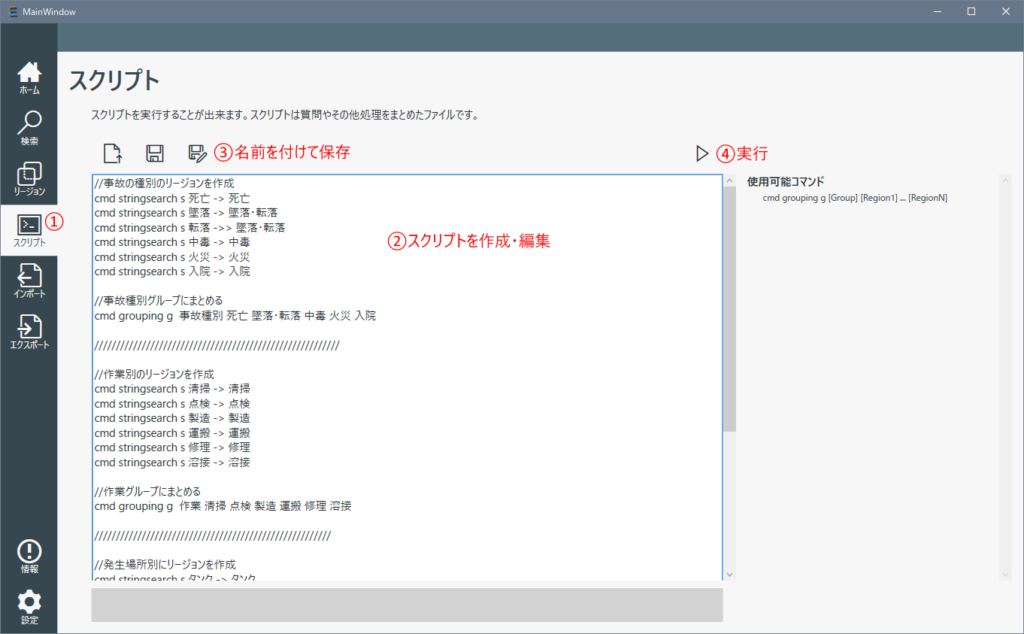
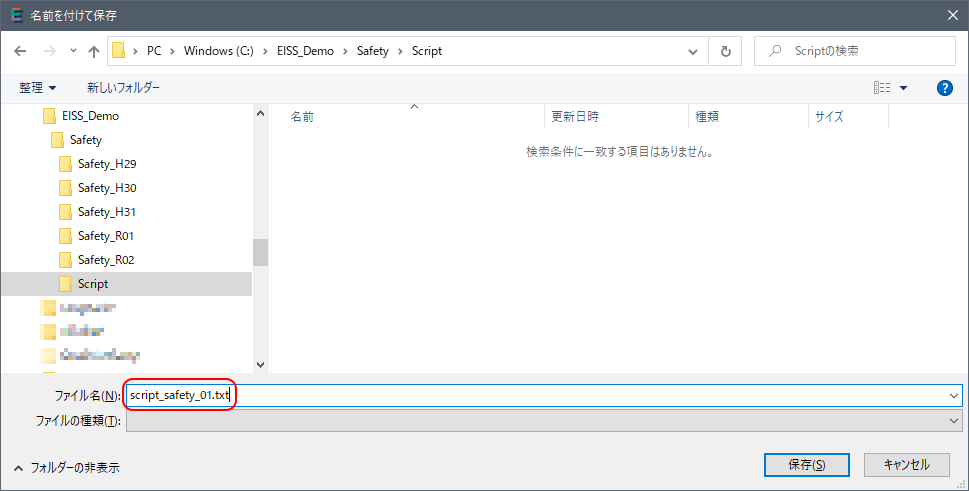
(3)スクリプトの実行と結果の確認
リージョンページでスクリプトの実行結果を確認してみます。「事故種別」、「作業」、「発生場所」の3つのグループと、グループに
各リージョンが作成されていることが確認できます。
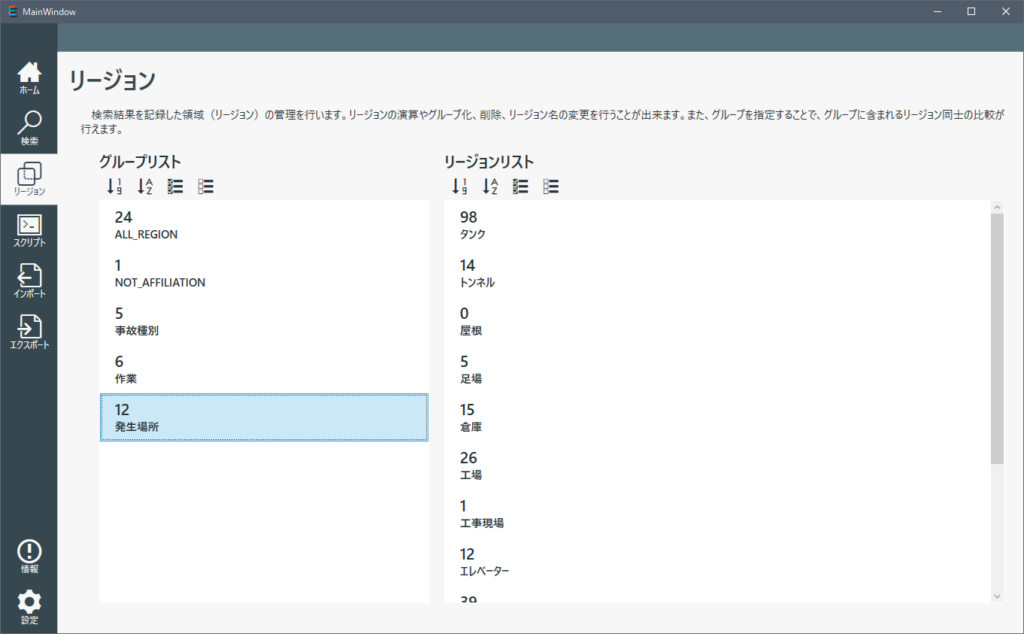
結果を再利用できるようにエクスポートページの「作業データ保存」で任意の場所にeissファイルとして保存します。
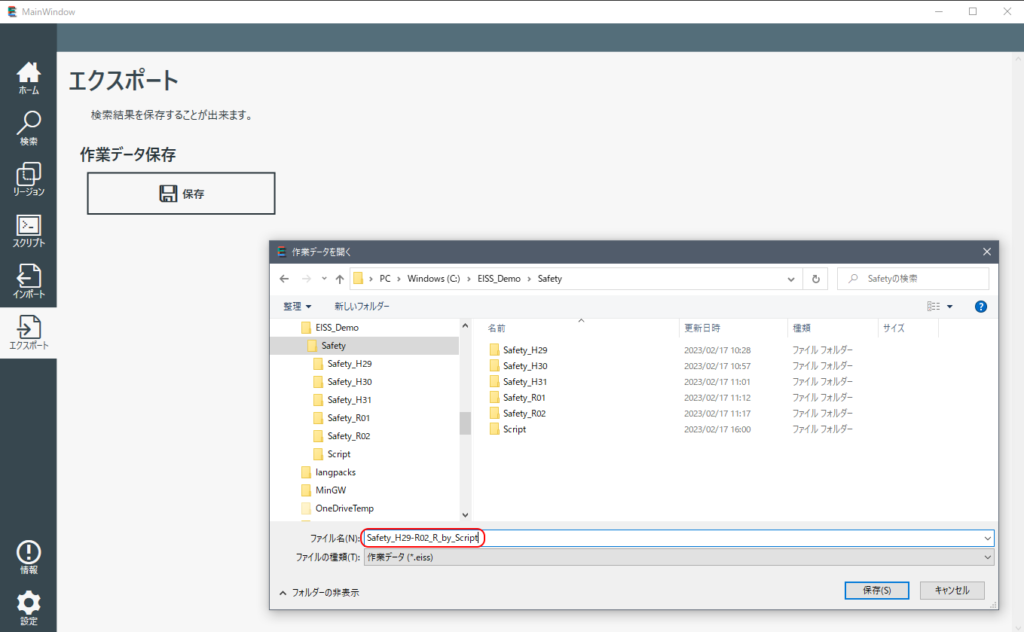
カテゴリー毎にリージョン・グループを作成する(2)
EISS Toolsのデータ編集機能を用いてグループ・リージョンの作成を行う方法です。
(1)指示ファイルの作成
EISS Toolsで検索文字列によるリージョンの作成とグループの作成には検索文字列(リージョン名)とグループ名を記述した指示ファイルが必要になります。
記載要領は次のようになります。メモ帳などのテキストエディタを用い、文字コードはUTF-8で作成してください。
グループ名A:(半角コロン)リージョン名A1(検索文字列と同一),(半角コンマ)リージョン名A2,・・・リージョン名An[改行] グループ名B:リージョン名B1,リージョン名B2,・・・リージョン名Bn[改行] ・ ・ //(コメント行)[改行]
前節の「カテゴリー毎にリージョン・グループを作成する(1)」と同等のリージョンを作成する場合の指示ファイルの内容は次のようになります。
//事故種別グループ 事故種別:死亡,墜落,転落,中毒,火災,入院 //作業グループ 作業:清掃,点検,製造,運搬,修理,溶接 //発生場所グループ 発生場所:タンク,トンネル,倉庫,屋根,足場,工場,工事現場,エレベーター,フォークリフト,トラック,クレーン,コンテナ //Safety_GR_order.txt
(2)EISS Toolsでグループ・リージョンを作成
EISS Toolsを起動しデータ編集ページでグループ・リージョンの作成対象のファイルを選択します。今回は複数のdeissファイルの結合とグループ・リージョンの作成を同時に行うこととします。
右クリックしコンテキストメニューから「グループ・リージョンの作成」を選択します。
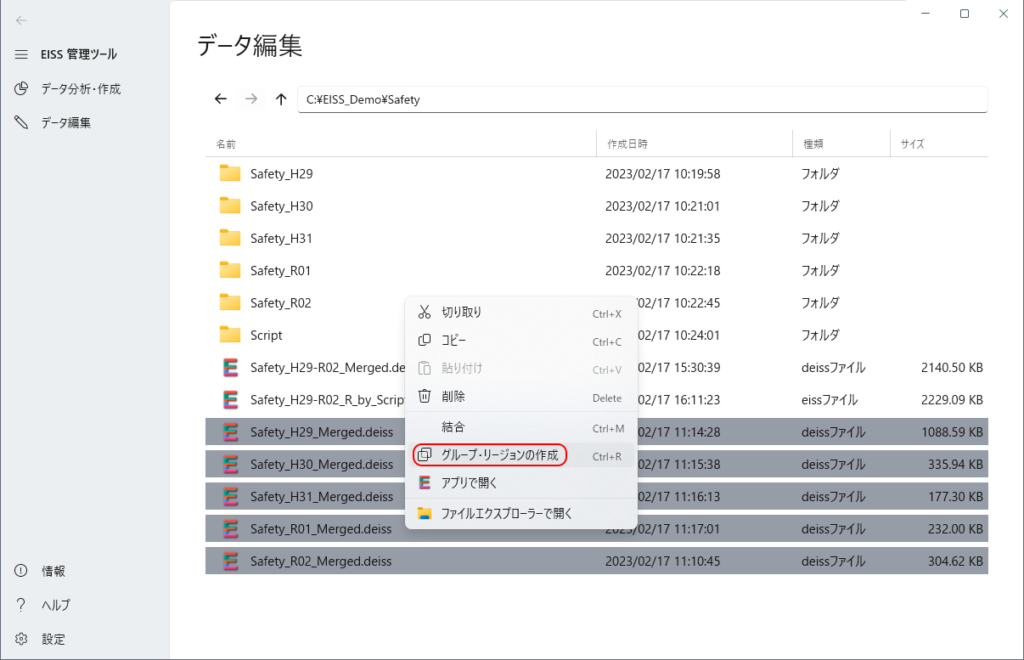
指示ダイアログで「参照」ボタンをクリックし(1)で作成した指示ファイルを選択します。
適用の対象はスライドスイッチを操作して「結合したデータに適用する(.deissのみ)」を選択します。
最後に「リージョンを作成」ボタンをクリックします。
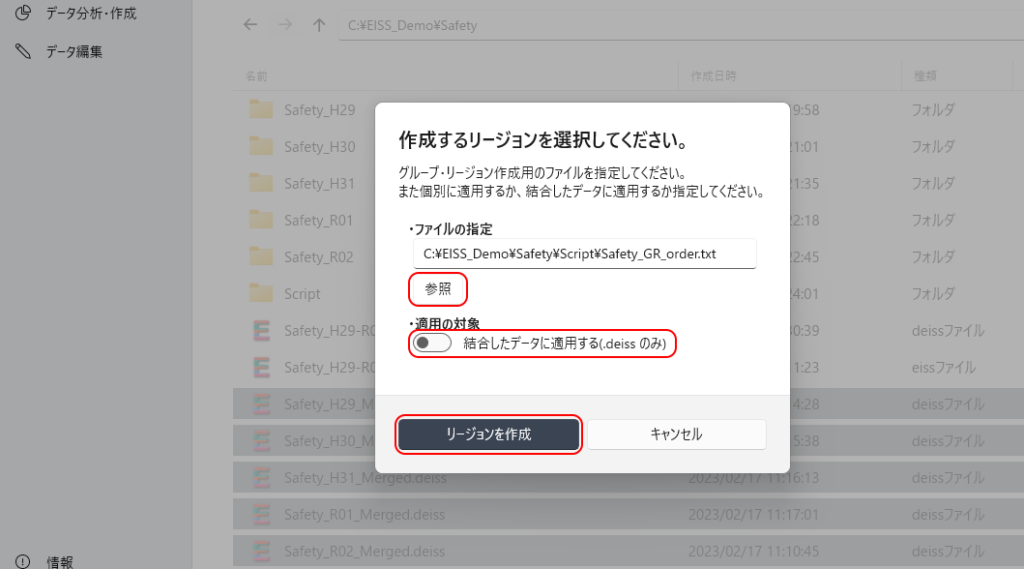
ファイルの保存ウィンドウが表示されるので保存場所と名称(eissファイル)を指定して保存します。
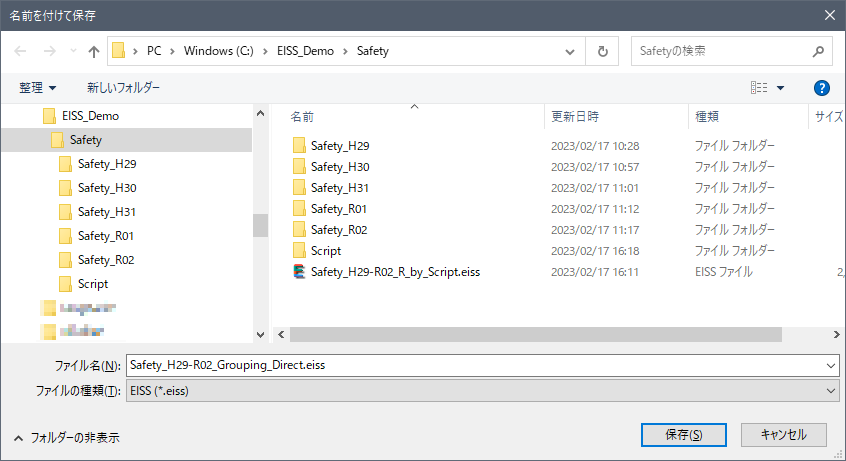
EISSで結果を確認してみます。
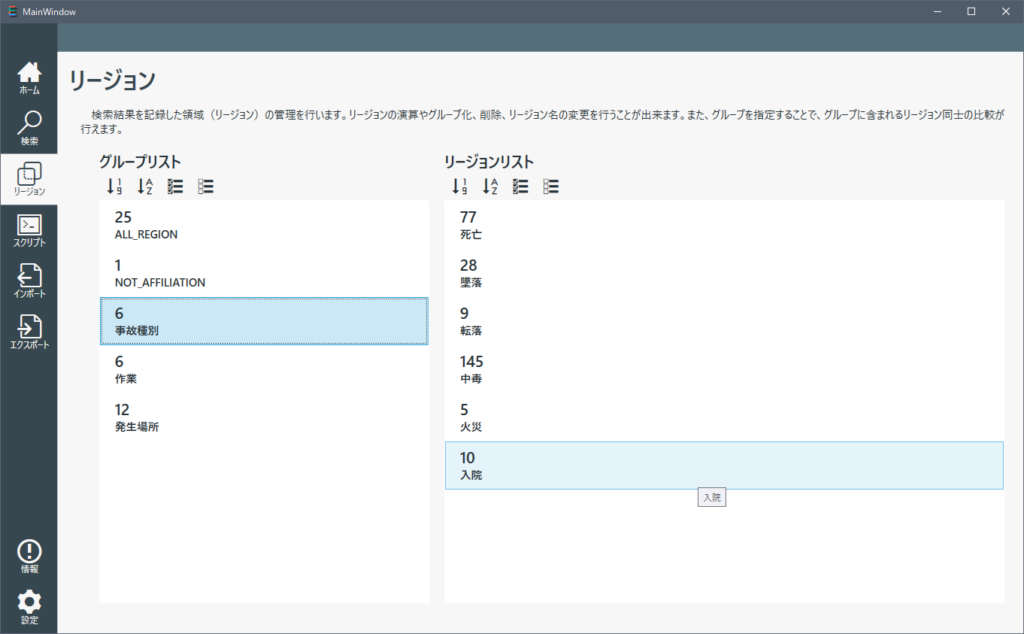
このようにEISS Toolsを使うと簡単にグループ・リージョンが作成できますが、スクリプトと違っていくつか制約があります。
- あらかじめデータの内容がわかっていないとリージョン(検索文字列)を決められない。
- 検索結果を既存のリージョンに追加することができない。検索文字列とリージョンは全て1対1の対応となる。
- 検索対象は本文のみであり、ファイル名やファイルパスに含まれる文字列に対しては行えない。
検索を使ってリージョンを追加する
リージョンやグループを作成した後で、更に別のリージョンを追加したいときは、勿論スクリプトを実行しても良いですが、検索ページで検索した結果をリージョンとして記録することができるのでその方が簡単です。これはEISSの基本機能の一つでもあります。
(1)作業データを読込む
EISSのインポートページの「作業データを開く」をクリックし、グループ・リージョン作成済みのeissファイルを読み込みます。
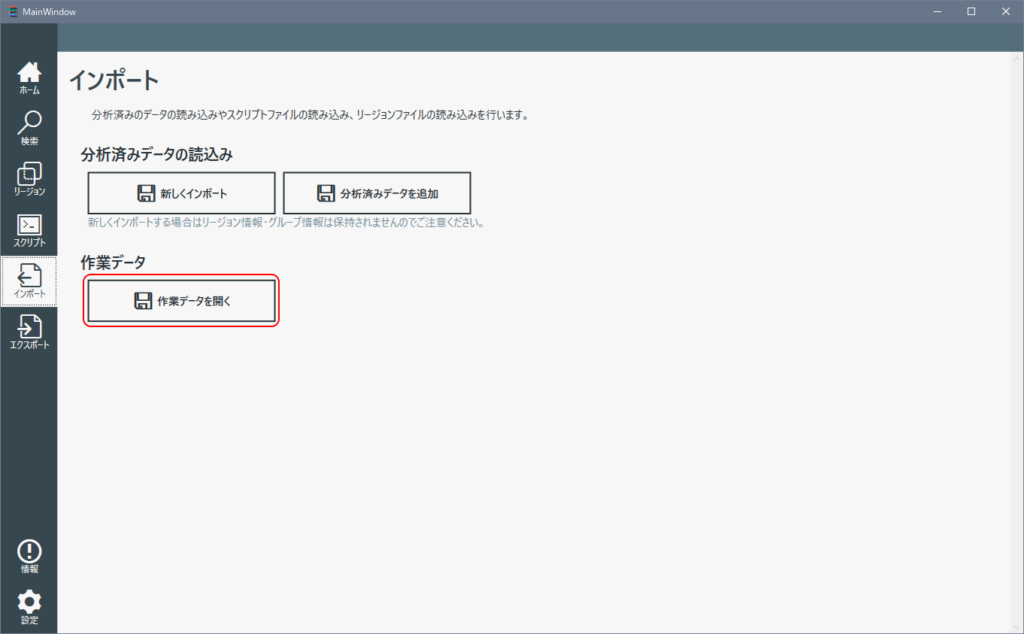
(2)検索ページで文字列を使って検索する
検索ページに移ってテキストボックスに検索文字列を入力し①、「検索」ボタンをクリックします②。検索結果が表示されますので右下の「リージョンに記録」ボタンをクリックすると③ダイアログが開かれますので、リージョン名を記入し④「はい」をクリックします⑤。
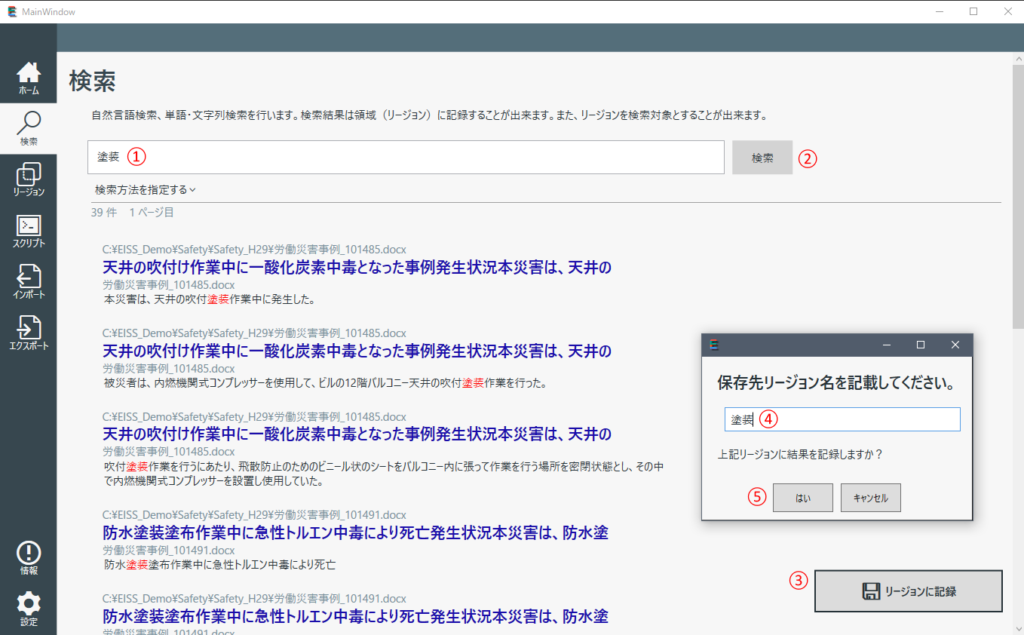
リージョンページを開いて新しくリージョンが作成していることを確認します。
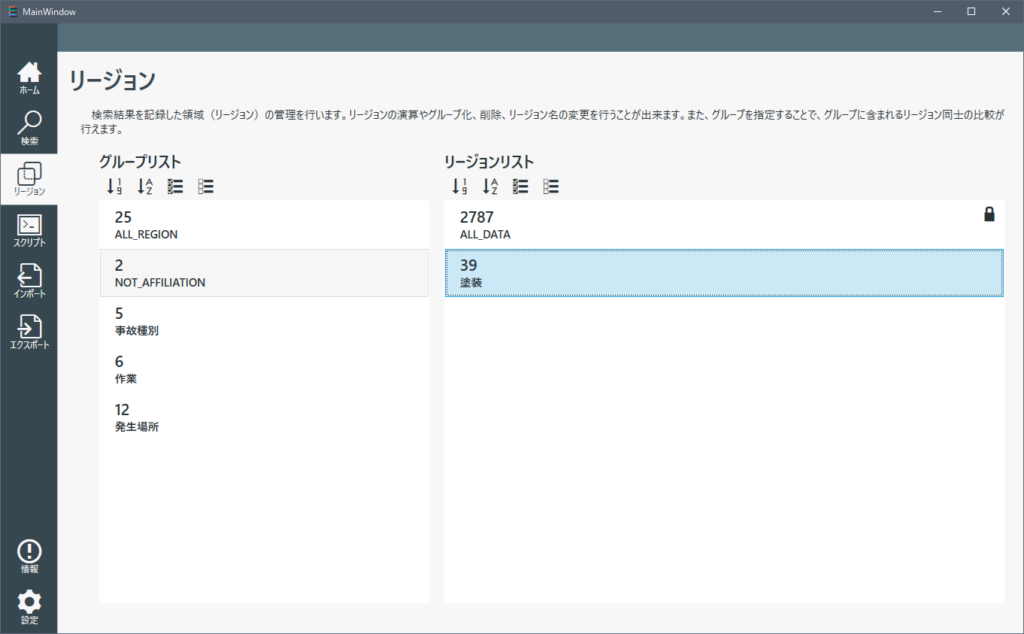
(3)リージョンをグループに加える
新しく追加したリージョンを選択し、右クリックしてコンテキストメニューから「リージョンのグループ化」を選択します。
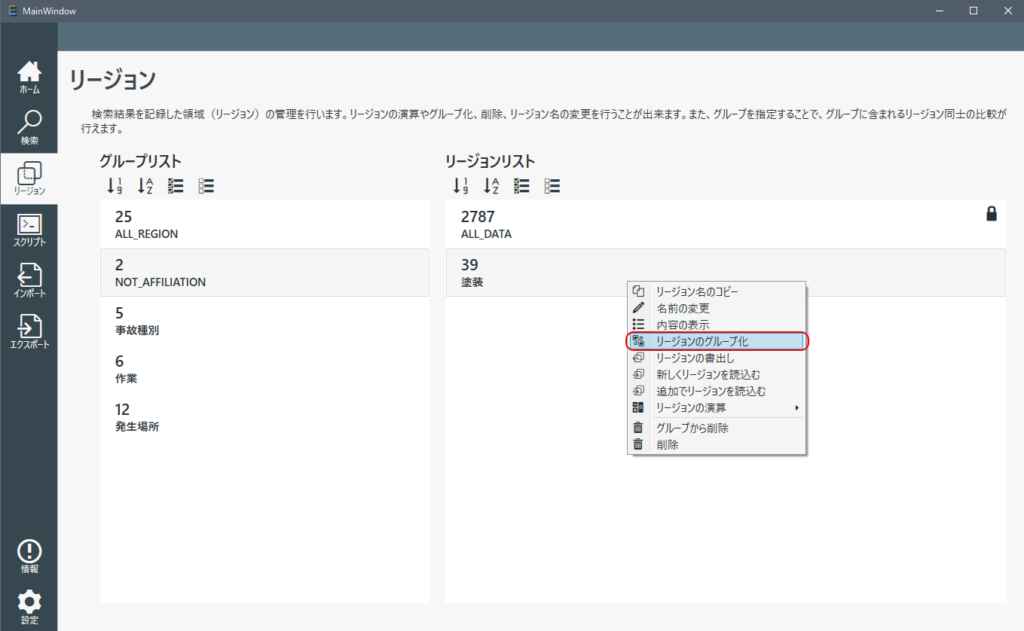
グループ名を入力するダイアログが表示されるので、登録したいグループ名を記入して「はい」をクリックします。
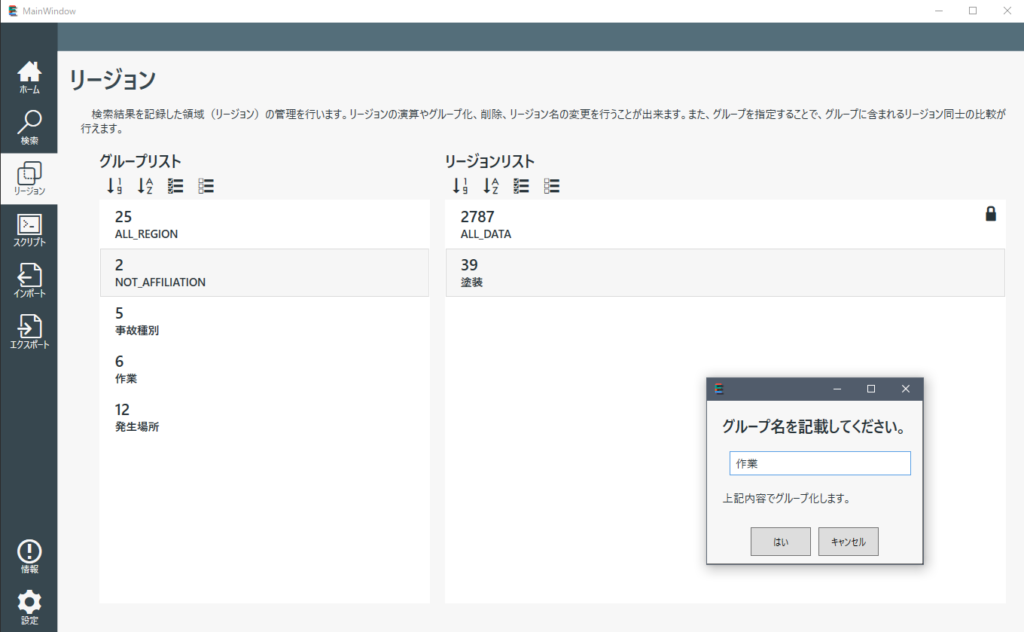
(4)結果の確認
グループにリージョンが加わっていることを確認します。
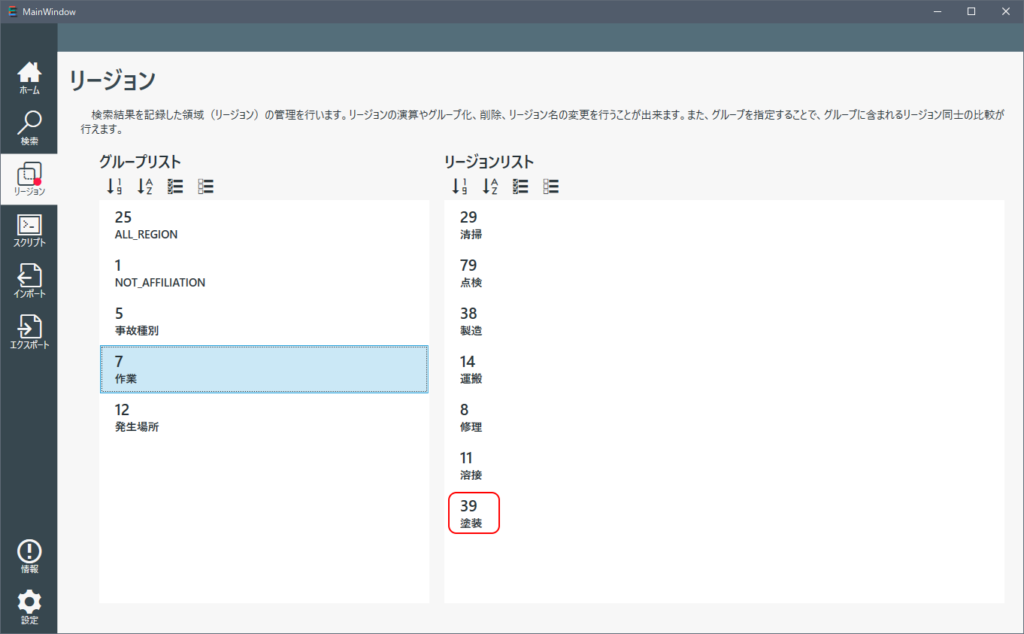
忘れずに結果を作業データとして保存しておきましょう。
グループ間の比較を行う(相関関係の解析)
2つのグループの比較機能を使うことで、2つの要素間の相関関係を調べることができます。
(1)作業データから2つのグループを選択
EISSを起動しインポートからグループを作成済みの作業データを読み込みます。
比較する2つのグループを選択します(複数の項目を選択するときは “Ctrl” キーを押しながらクリックしてください)。
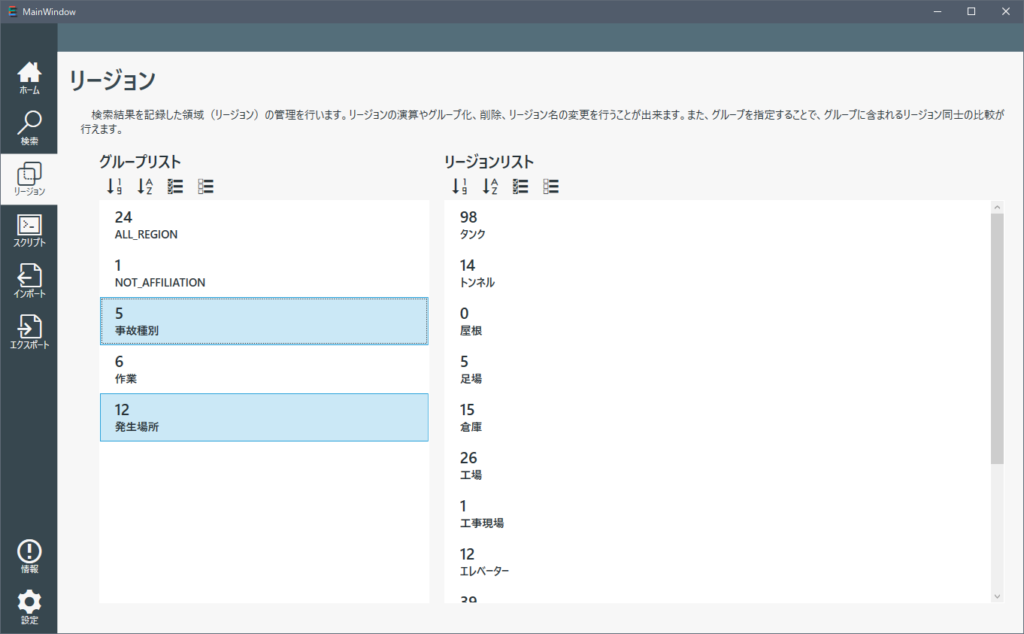
(2)グループの比較
選択した場所で右クリックし、コンテキストメニューから「比較」を選びます。
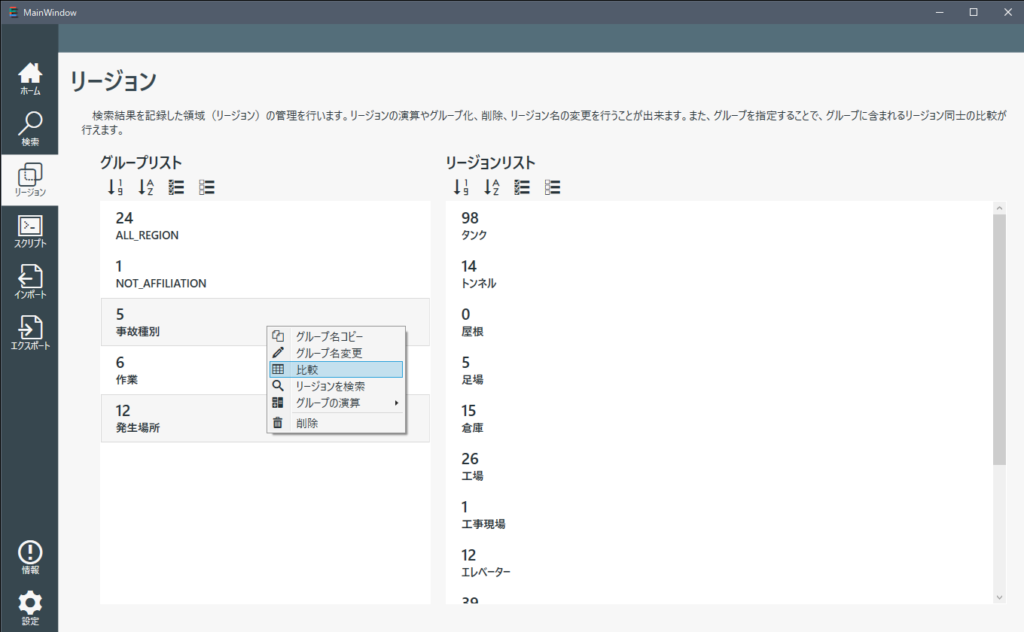
比較結果がテーブルとして表示されます。
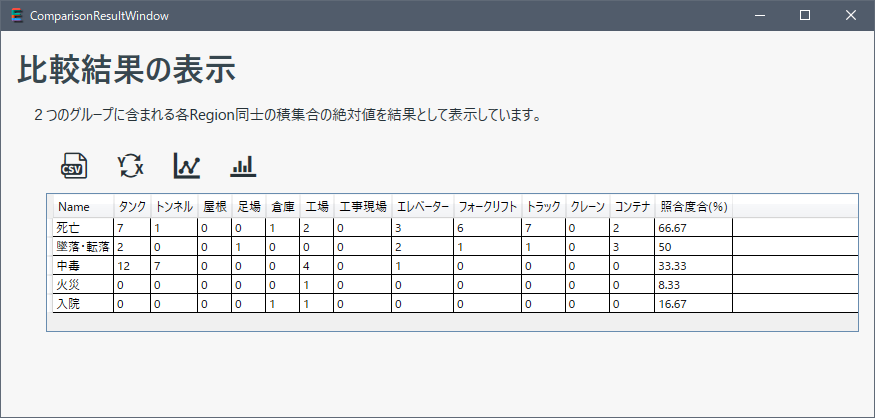
(3)結果のグラフ表示
棒グラフのアイコンをクリックすると、結果を棒グラフで示します(折れ線グラフアイコンをクリックすると折れ線グラフで表示されます)。
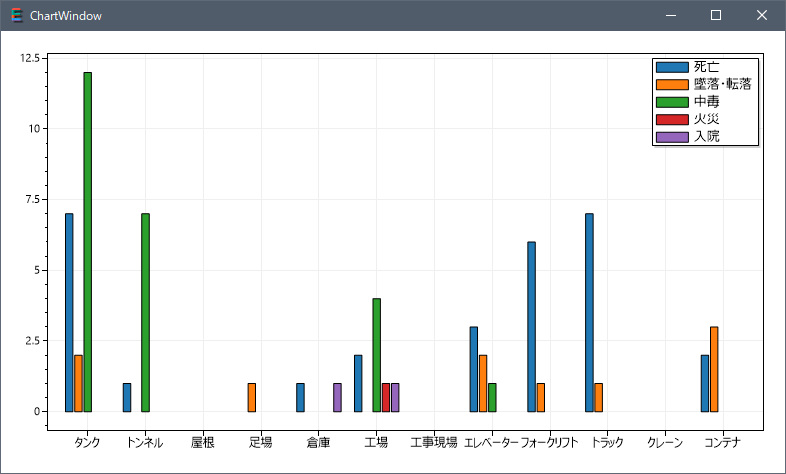
タンクで中毒事故が多く起きていることがわかります。
ヒント:
「比較結果の表示」でCSVアイコンをクリックすると比較結果の表をCSVファイルとしてエクスポートすることができますので、Excelなどの表計算ソフトで開いてグラフのカスタマイズをすることができます。
(4)要素の源泉資料の参照
比較結果で最も度数の高かった項目を参照してみます。
「タンク」と「中毒」の示すセルをダブルクリックすると、その内容が別ウィンドウで表示されます。
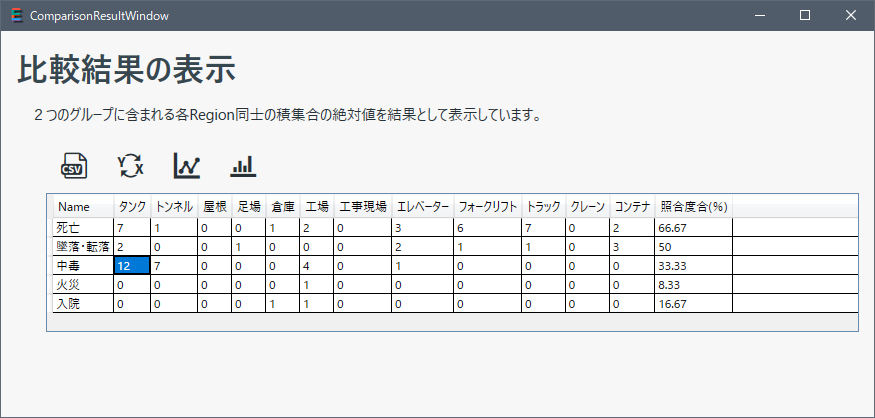
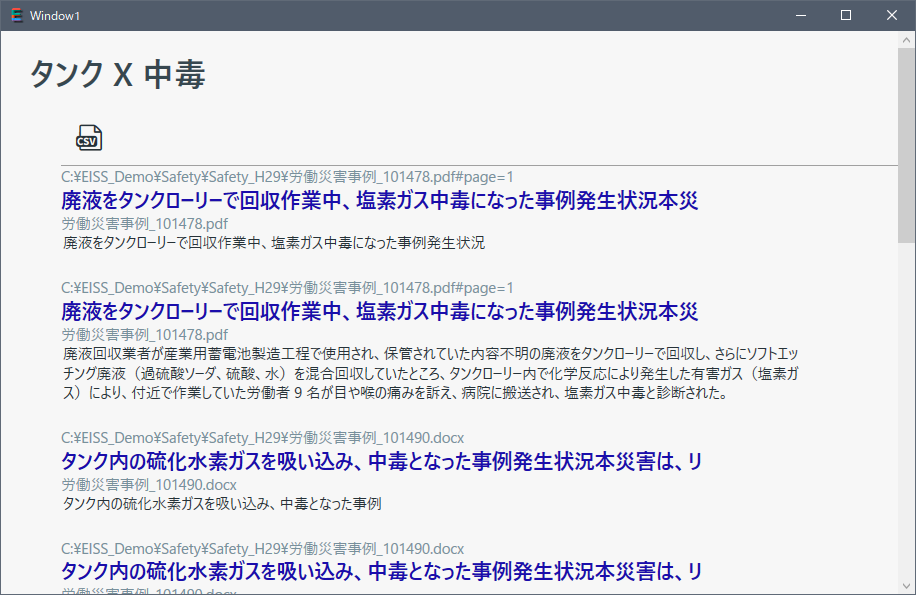
青字の見出し部分をクリックすると源泉資料を参照表示します。
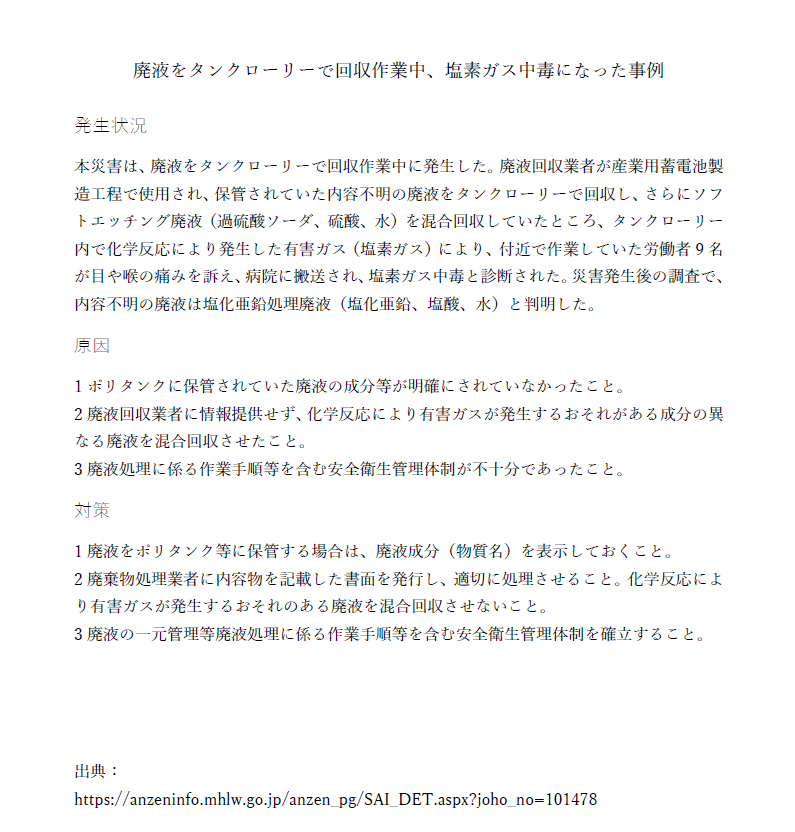
グループ間の比較を行う(特定項目の年次変化の分析)
事故種別ごとの発生件数の年次変化を分析する方法です。
例として前出の「カテゴリー毎にグループ・リージョンを作成する(1)」で作成したeissデータを使います。
(1)データのインポート
カテゴリー毎のグループに分類したeissファイル【Safety_H29-R02_R_add.eiss】を読み込みます。
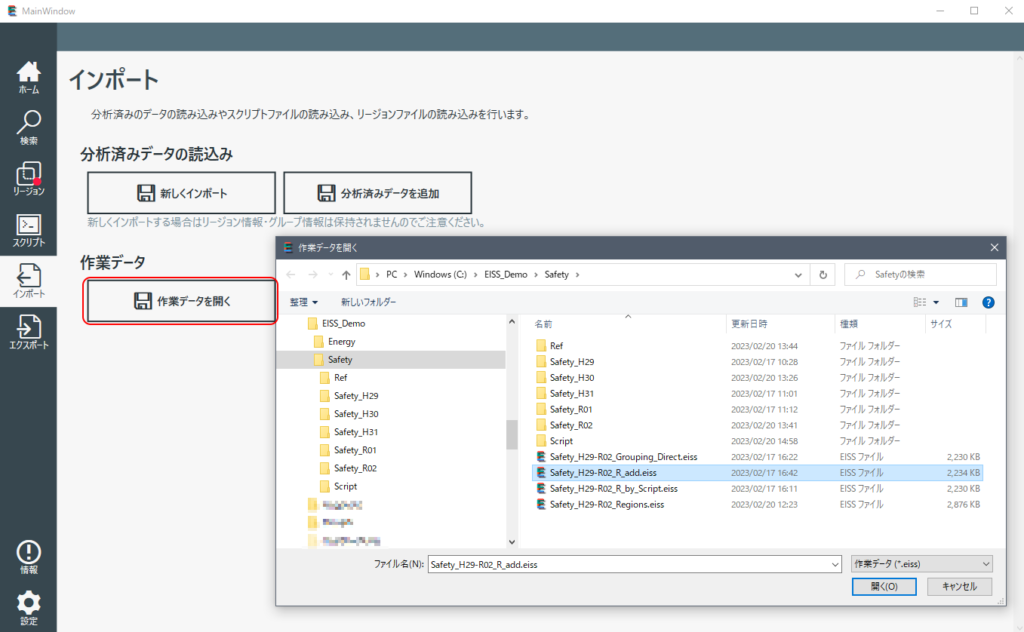
次のスクリプトを用いて「年度」グループを作成します。
//平成29年 cmd stringsearch fp H29 -> H29 //平成30年 cmd stringsearch fp H30 -> H30 //平成29年 cmd stringsearch fp H31 -> H31 //平成29年 cmd stringsearch fp R01 -> R01 //平成29年 cmd stringsearch fp R02 -> R02 //グループ化 cmd grouping g 年度 H29 H30 H31 R01 R02
cmd stringsearch fp 検索文字列 -> リージョン名 はファイルパス何に含まれる文字列での検索をリジョンに保存するスクリプトです。
(2)グループの選択と比較
「事故種別」と「年度」グループを選択し右クリックでメニューから「比較」を実行します。
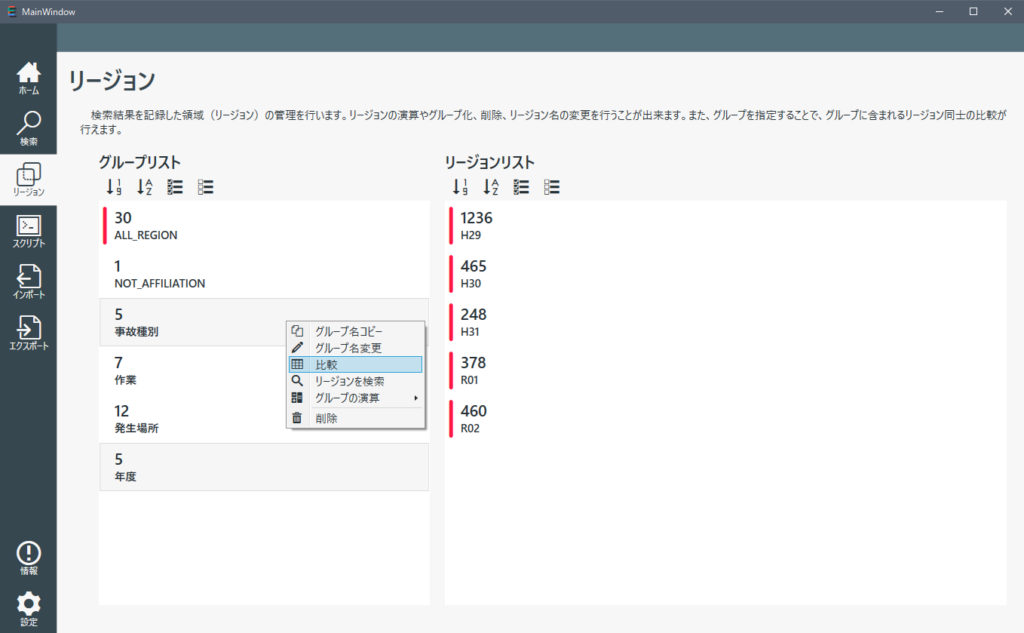
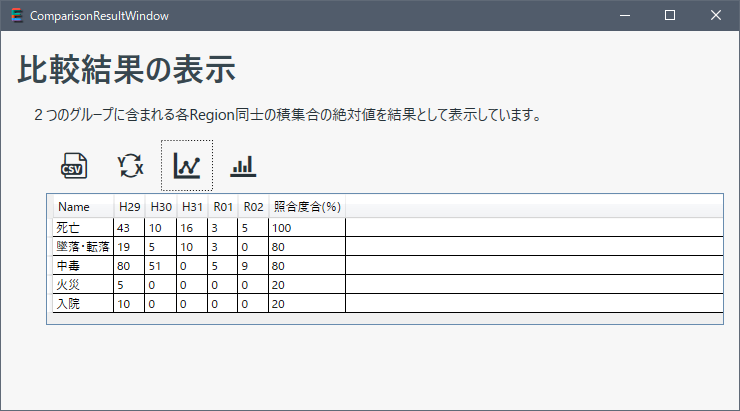
(3)結果のグラフ表示
折れ線グラフアイコンをクリックし結果のグラフ表示をさせます。
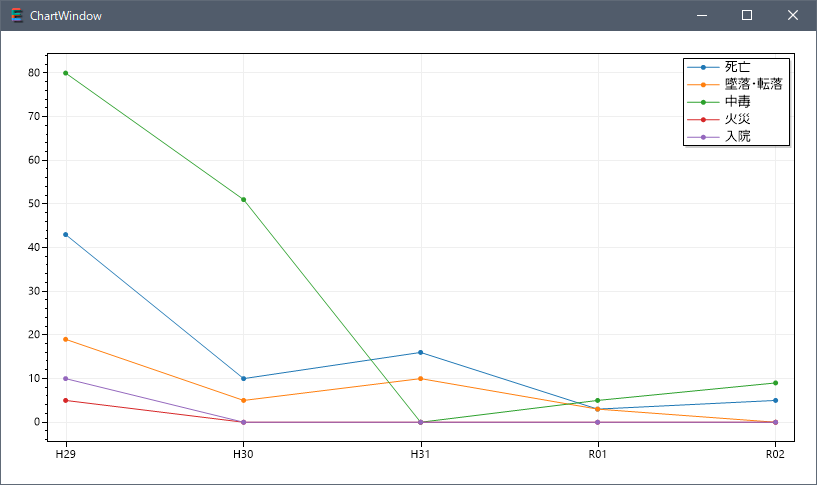
「中毒」に関しては平成31年度に減少しその後ほぼ横ばい状態であることがわかります。
条件に合致する文書を検索する
いくつかの複合条件に合致する文章を検索する方法です。
(1)グループ・リージョンの準備
前出の「カテゴリー毎にグループ・リージョンを作成する(1)」で用いたデータに対しEISS Tools でファイルパスで区分したリージョン・グループを作成します。
(EISS Tools 操作説明書 の2.2項「データ編集(結合)」を参照してください)
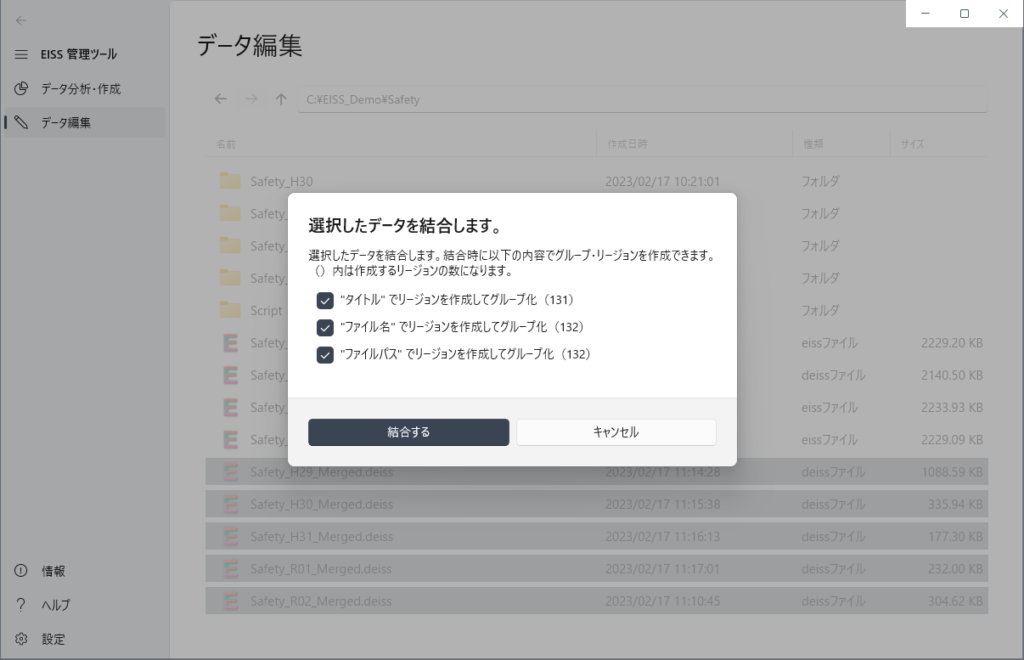
作成したeissデータをインポートし、さらに前出「スクリプトによるリージョンの作成とグルーピング」で用いたスクリプトを実行します。
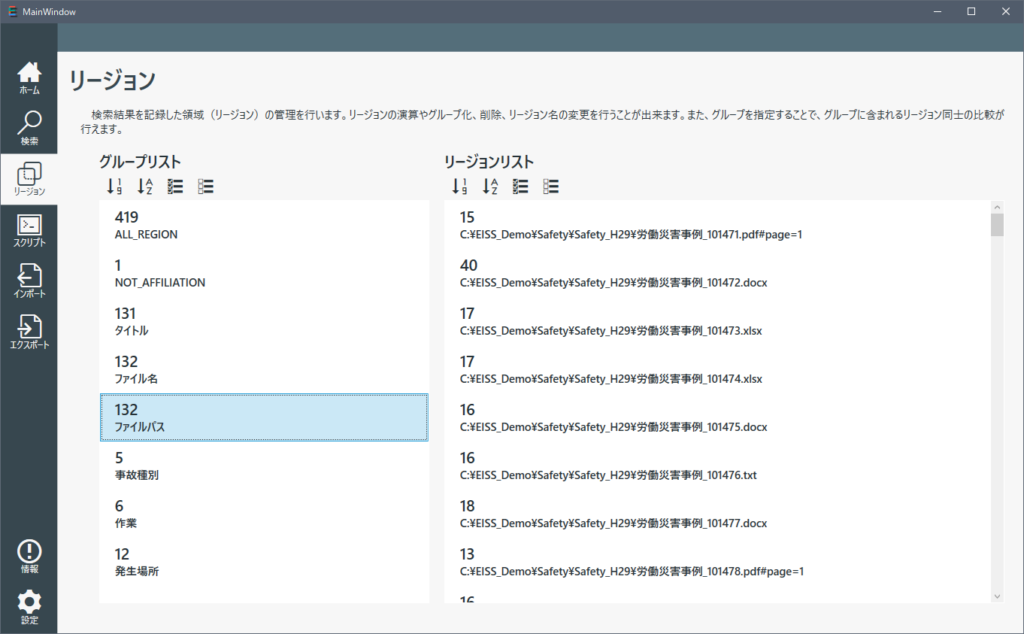
(2)条件の設定
「事故の種別」、「作業」、「発生場所」から任意の項目をそれぞれ選び次のスクリプトを実行して「総合条件」グループを作成します。
//事故の条件を作成safety_conditions.txt
cmd stringsearch s 中毒 -> 条件1
//作業の条件を作成
cmd stringsearch s 清掃 -> 条件2
//発生場所の条件を作成
cmd stringsearch s タンク -> 条件3
//条件グループにまとめる
cmd grouping g 総合条件 条件1 条件2 条件3
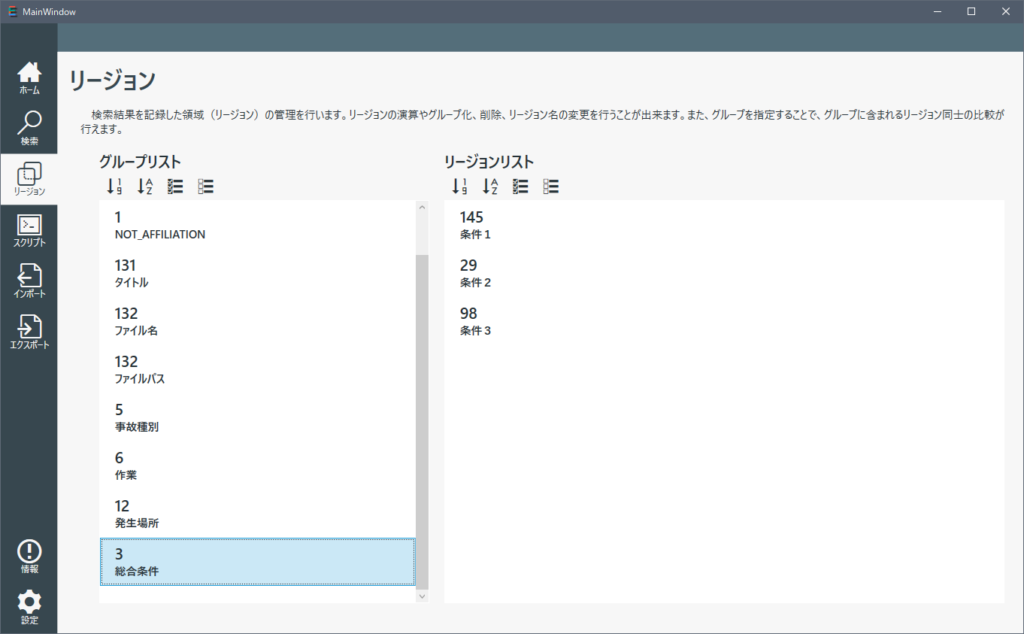
(3)グループの比較
「総合条件」と「ファイルパス」グループを選択し比較します。2つの項目がすべての条件に合致(照合度合100%)していることがわかります。
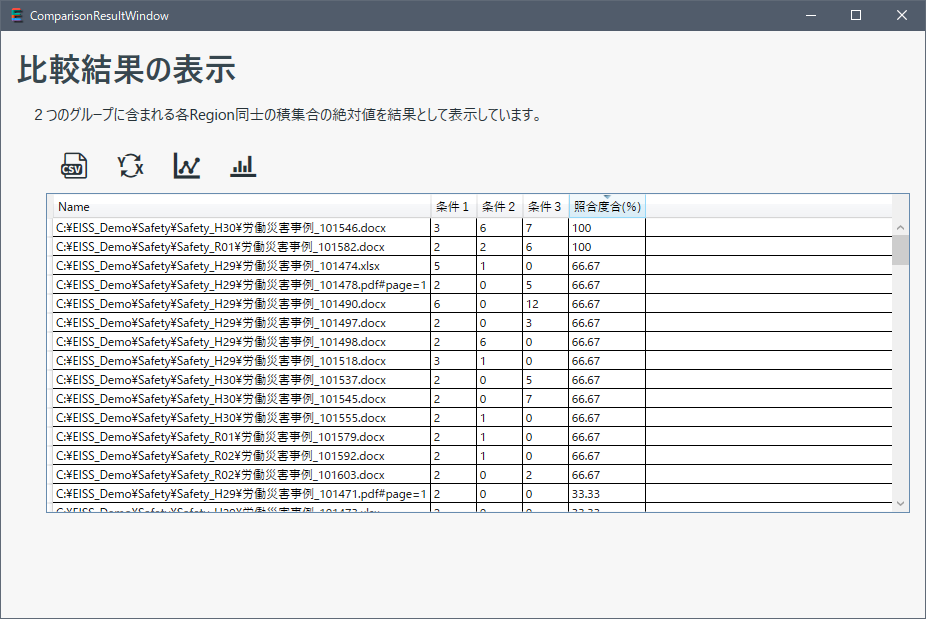
(4)結果の確認
Nameの部分をダブルクリックして内容を表示させます。
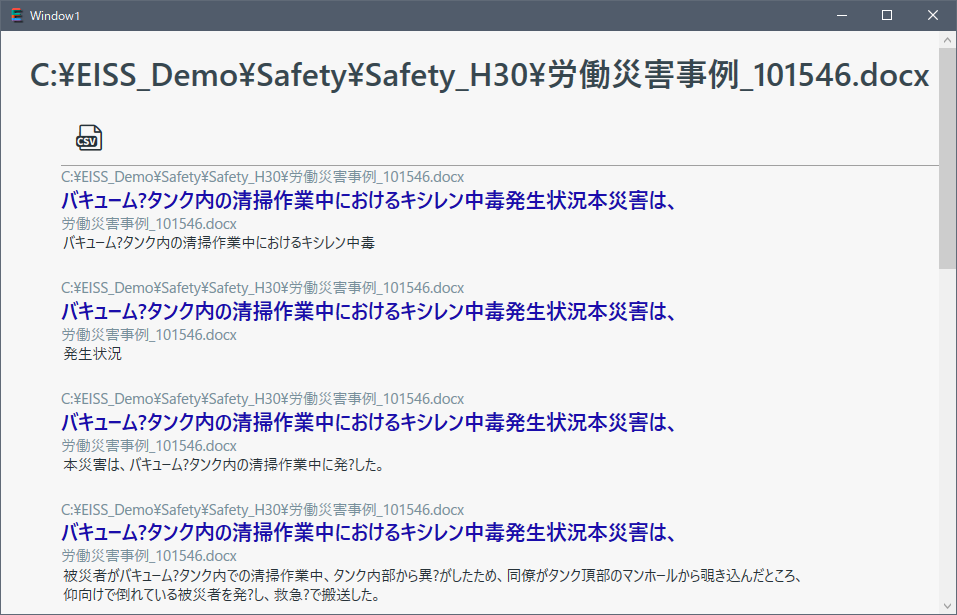
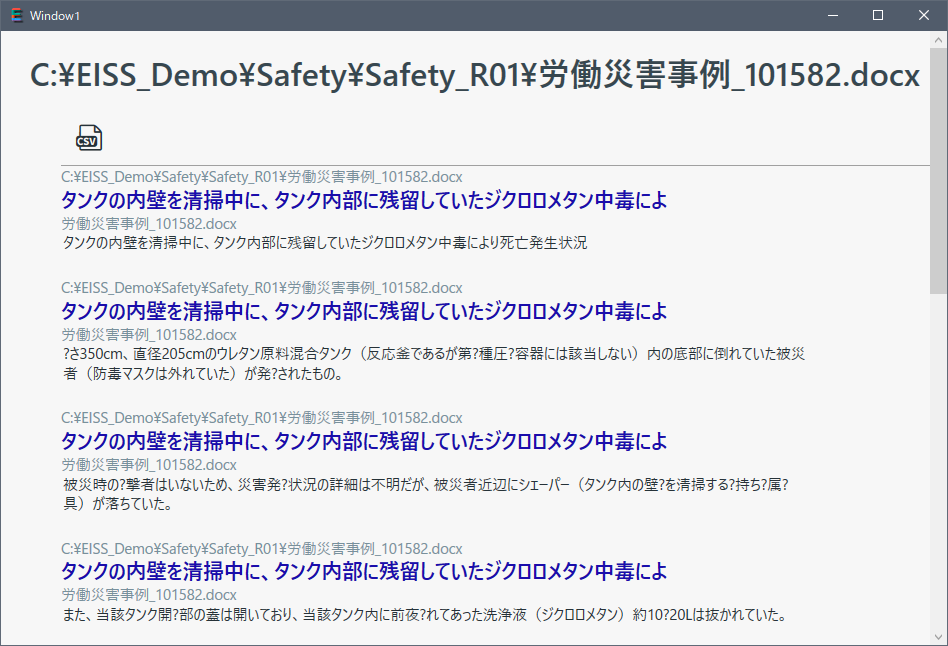
類似の文書の検索を行う
新しい文書と類似の文書を既存の文書群から見つける方法です。
(1)新規文書をリージョンとして作成
類似の文書を見つけたい文書をEISS Tools でdeissファイルに変換します。
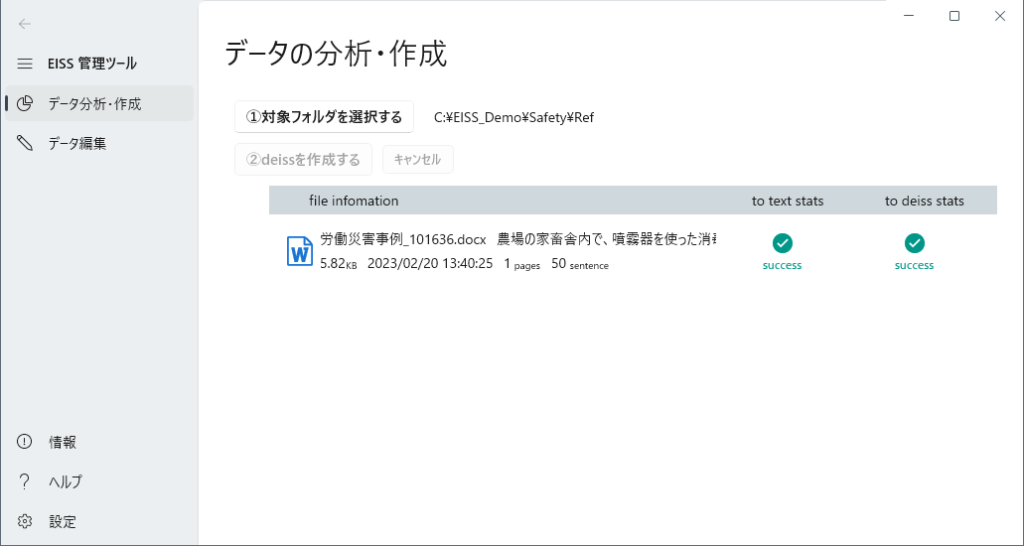
deiss ファイルの作成
(2)検索対象データの読み込み
「作業データの読み込み」から上記「条件に合致する文書を検索する」で作成したリージョンに分割されたeissファイル【Safety_H29-R02_Regions.eiss】を読み込みます。
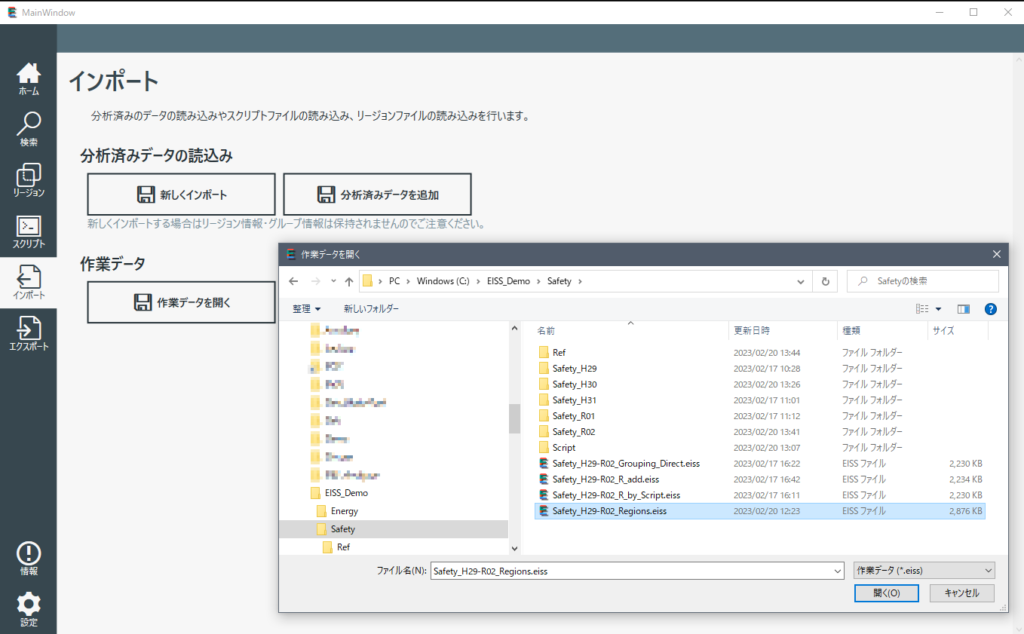
(3)リージョンの検索
「リージョン」ページに移り、検索対象のグループ(例ではファイル名)の場所で右クリックし、「リージョンを検索」を選択します。
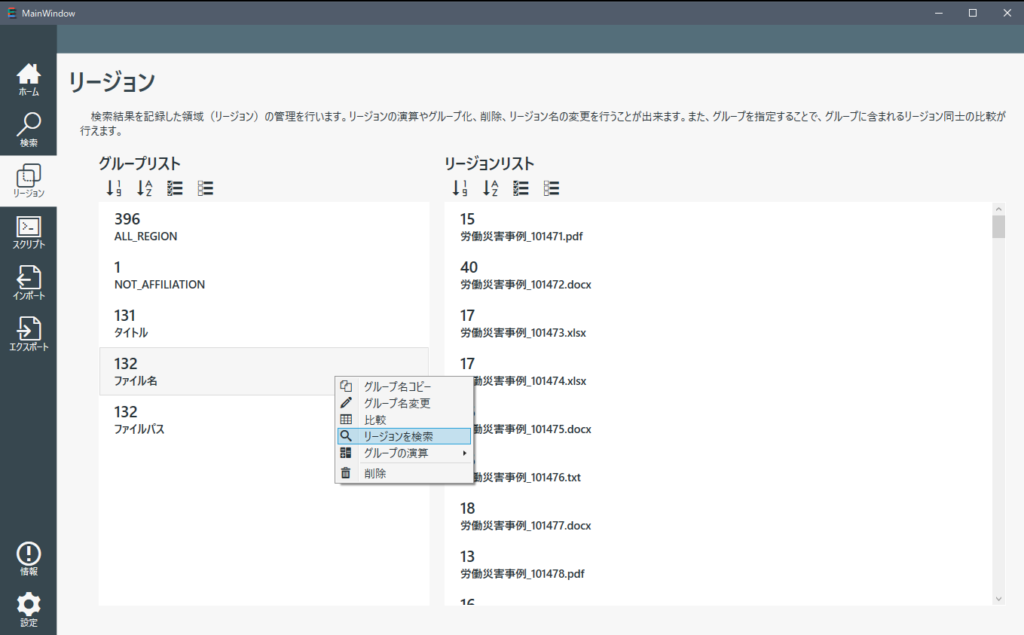
リージョンを検索
ファイル選択ウィンドウが開かれますので、先ほど作成した検索の元となる.deiss ファイル(例では「災害事例_101636.deiss」)を選択し「開く」ボタンをクリックします。
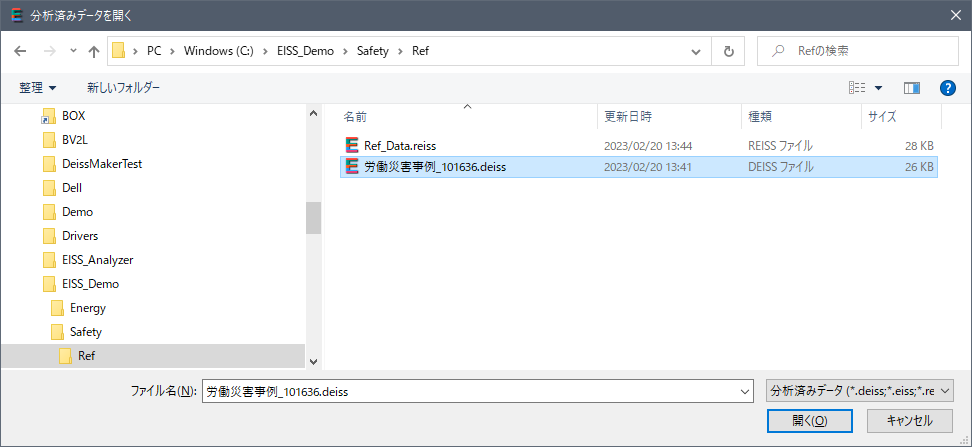
(4)結果の確認
類似文書の候補と一致したキーワードが表示されます。